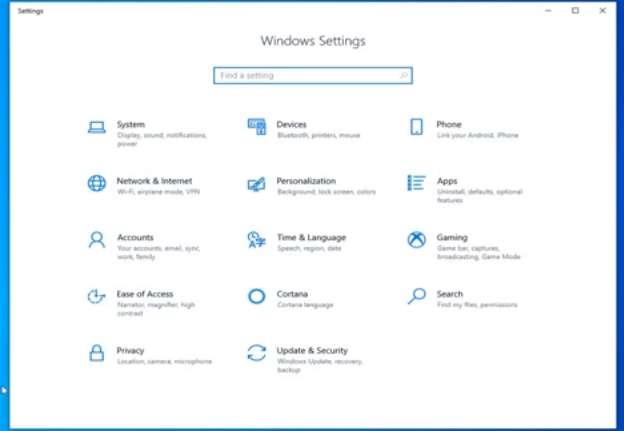Hello everyone how are you doing? This is CekPrinter here with another quick tutorial. In today’s show you guys, how to select where you want your text cursor to remain when you’re using your magnifier in Windows 10.
How to Keep Text Cursor Using Magnifier in Windows 10
So in a more recent build of Windows 10 so within the last six months or so I believe they actually added the ability to keep the text cursor and the center of the screen when you’re using the magnifier.
So it’s not as clunky maybe as it used to be, seems to be a little more efficient but nowadays it looks like it actually gives you the ability to customize where you want to keep the text cursor.
So we’re gonna jump into how to do that, and we’re going to start by opening up the Start Menu just off going to start by one time, type in Settings or left click on a little gear icon on the left side where if you hover over it should say settings.
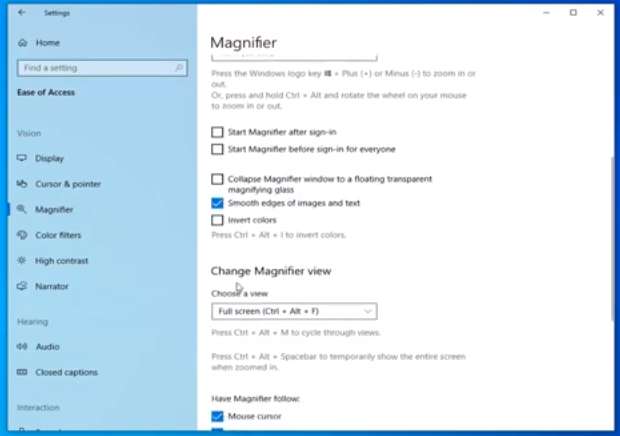
So go ahead and select that, now you want to select the ease of access tile so I’m going to go ahead and just wobble on that one time. And then I’m going to slide to magnifier on the left side, on the right now you want to go ahead and scroll down to where it says underneath keep the mouse cursor.
And you want to click on side the drop down here, so you can either select within the edges of the screen, or centered on the screen, so definitely a cool little feature in here. So that’s pretty much it guys so if you keep a Center on the screen let me minimize out of here, and let’s open up the men in the fire just to give you guys a demonstration here, you can see it looks like it’s in the center of the screen.
Read Also: How to Delete Recent Files in Win 10
So no matter where I move, you can see the mouse is in the center of the screen here so if I close out of there and I change it back to within the edges of the screen, and we just minimize out of that, and we open up magnifier again and then wanting to close out of it the first time.
But you know so you can see what happens if you have to pull the mouse along and it’ll push the screen in whatever direction you’re looking to go.
So pretty straightforward process you guys do hope I was able to help you out and I do look forward to catching you all in the next tutorials.