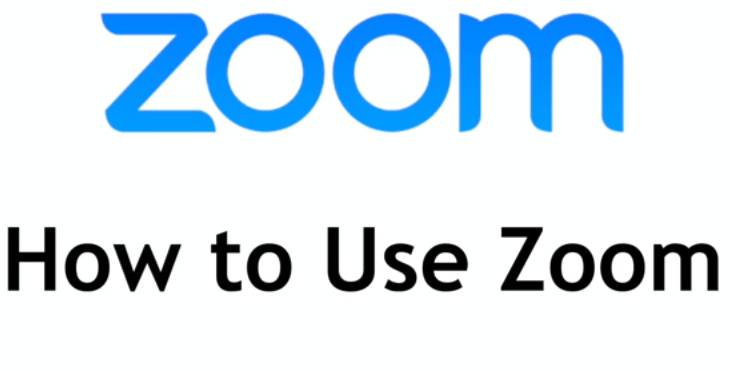New to zoom and looking for guidance? We’re here to help. I’m Smyth from Cekprinter.com, and in this tutorial I’ll be showing you how to use zoom. Now let’s get started.
How to Use Zoom for Beginners
If you don’t have a zoom account yet, check out our tutorial on how to sign up for a zoom account. We also have a tutorial on how to schedule a meeting a zoom. Zoom makes it easy for you to connect with your colleagues online. It’s great for meetings, as well as team-building activities when you can’t all get together in person.
You can download the zoom desktop client for your Mac or PC. we’ll leave a link to the download page in the description box below .
Menu in The Zoom
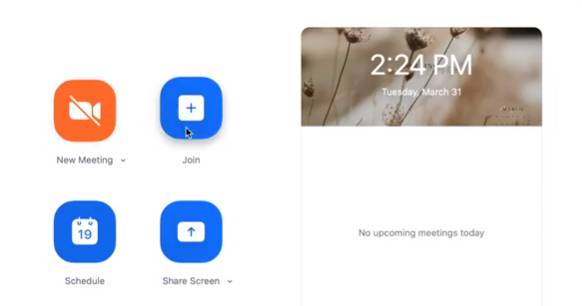
His is what the zoom desktop client looks like. On the Home tab you’ll see options to start a new meeting, join a meeting, schedule a meeting, and share your screen. In the top menu you’ll find the chat tab meetings tab and contacts tab.
In Chat Tab Zoom
In the chat tab you can send messages to your contacts. If your company already uses another im service you probably don’t need to use this feature. However if you’re looking for a way to quickly keep in touch with your colleagues and you don’t have another IM system in place this is a good option.
Click the plus sign to start a new conversation, then click new chat if you just want to have a quick conversation, or create a channel if you’re looking to create a permanent chat room for you and your colleagues.
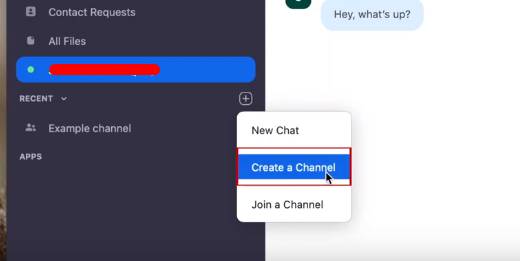
Then type in the names of the contacts you want to add to the chat or channel. If you’re creating a channel type in a channel name, you can choose to make the channel private so only those invited can join or public so anyone in your organization can join. Then click create channel. From there you can easily send messages emojis share files and screenshots.
In Meetings Tab
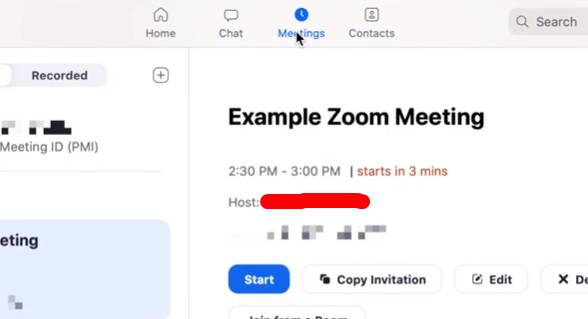
In the meetings tab you’ll see your scheduled meetings for the day. You’ll also be able to easily access your personal meeting ID to make it easy to send that information to your colleagues if you want to start a meeting.
In Contacts Tab
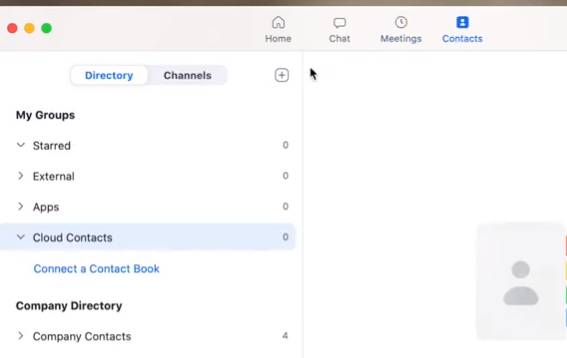
In the contacts tab you’ll see a directory of contacts you’ve added as well as channels you’re part of. Under the company directory heading, you should see a list of company contacts who are using zoom and are registered under the same domain as you are.
To add a new contact click the plus sign, then click add a contact. Type in their email address, then click Add.
In Profile Icon Zoom
Let’s go back to the homepage, if you click your profile icon in the top right corner of the homepage you can easily set your availability status, and access your settings.
Use these to customize zoom to your liking, you can easily configure your video and audio settings here along with a number of other settings. If you click my profile you’ll be taken to the zoom website where you can edit your profile details and integrate your google, outlook, or exchange account to link your calendar and contacts to zoom.
Read Also: How to Use Disney+
Now that we’ve walked through the basics of the desktop client let’s get into housing calls work. there are a few different ways you might start or join a call. The first way is to start a new call in your personal meeting room by clicking new meeting.
Join the Meeting
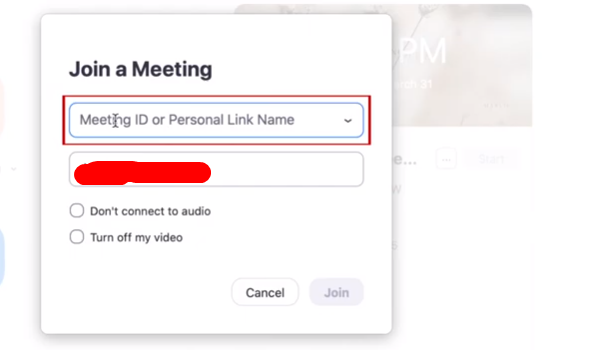
Another method is to join someone else’s meeting by using the join feature. Click join then typing the ID or link for the meeting you want to join. Decide if you want your audio or video to be off then click join.
The third way is joining a pre-scheduled meeting. Go to your meetings tab, then click either start or join beside the meeting you want to join. You’ll only see the start option if you’re the host of a meeting.
Invite Contact
Once you’re in a zoom call you can easily invite contacts using the invite option at the bottom. Click on the contacts you want to invite or copy the meeting URL to send in an IM.
Using the controls at the bottom of the window, you can mute or unmute your microphone and turn your video on or off.
You can see a list of who is in a meeting by clicking participants at the bottom. You can also view the chat room within this meeting by clicking chat. The chat feature is a great way to ask questions or add comments without interrupting whoever is speaking or presenting during your meeting.
You can also share files and links here. If you want to record a meeting to keep a copy of it for later reference click record. The recording will be accessible in your meetings tab once you end the meeting.
Share Presentation
If you want to share a presentation or do a training session perhaps you can share your screen by clicking share. Then select which screen or window you want to present to your meeting group or use the whiteboard option if you want to draw something out.
Read Also: How To Use Unfold
If you want your colleagues to be able to hear something playing on your computer like a video, make sure you check off the share computer sound box at the bottom as well, then click Share.
While screen-sharing you can use the annotate function to highlight your mouse draw on your screen, highlight important things and more. Use the menu at the top of your screen to pause or stop screen sharing.
Leave Meeting
When you’re done with the meeting, you can leave the meeting, or end it all together if you’re the host by clicking either leave meeting or end meeting in the bottom-right corner of the window .The button text will vary depending on if you’re the host or not.
That does it for our beginner’s guide to using zoom. Thanks for reading.
Download Zoom For Free
For download zoom for the dekstop or smartphone, please click the link below.