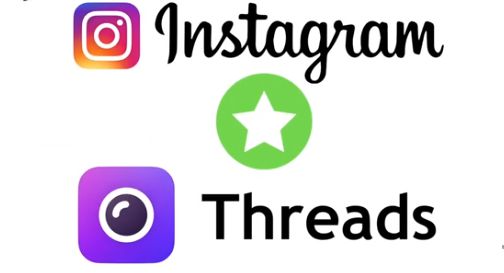Instagram has put out a new app called threads that’s dedicated to direct messaging with your close friends. It’s kind of like how Facebook has the messenger app. I’m Smyth from CekPrinter.Com and in this article i’ll be showing you how to use instagrams new Threads Messaging App, now let’s get started.
How to Use Threads for Instagram
You can download threads for free from the App Store for iOS or Google Play Store for Android devices. Once you’ve installed the app you can easily sign in using your Instagram login details. The first time you log into threads you’ll be prompted to look over your close friends list and add or remove any users you’d like to chat with on threads. Tap done at the bottom when you’re finished editing the list.
You can also include group chats if everyone in the group has been added to your close friends list, tap ok to add available groups. Tap turn on to enable notification.
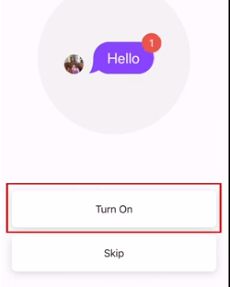 Tap customized camera to customize which friends will appear on your camera window, this is an awesome shortcut to make it easier for you to send pictures and videos so the friends you chat with most. Tap the plus sign beside the name of a friend or group, to add them to your camera window. Tap the X beside one of the names at the top to remove their shortcut.
Tap customized camera to customize which friends will appear on your camera window, this is an awesome shortcut to make it easier for you to send pictures and videos so the friends you chat with most. Tap the plus sign beside the name of a friend or group, to add them to your camera window. Tap the X beside one of the names at the top to remove their shortcut.
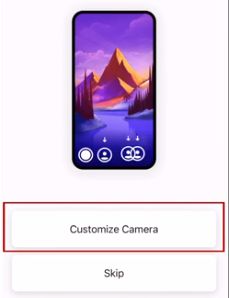
Tap done when you’re finished. threads also allows you to set a status so your friends will know what you’re up to. You can set these statuses yourself or turn the auto status feature on to allow threads to determine what you’re up to and set a status for you based on the location and movement information from your device.
Change theme Threads
Tap skip if you want to set your status manually. You can also decide which theme you want to use. There are five themes to choose from scroll sideways to pick the theme you want to use, then tap done.
Read Alson: How to Use the Music Sticker for Instagram Stories
You’ll now be taken to your camera window. Tap the circle in the bottom left corner to snap a new photo, or hold it down to capture a video. If you already know who you want to send it to use the profile icon of the friend you want to send it to instead of the plain circle icon. At the bottom of your screen select whether you want the photo or video to be playable once, make a replay available, or keep in chat to make it stay in your chat permanently.
Add text or draw on your image the same way you can with the normal Instagram app. When you’re finished tap the arrow icon to send it. Select the friends you want to send it to or tap your story to post this to your close friends only story, then tap share.
This is what the main threads window looks like. You can easily see all your chats with your close friends, any DM chats you’ve already started with your close friends through the Instagram app will be automatically added to the threads app.
Tap a chat to open it. You can easily send messages the same way you do within the Instagram app. tap the photo icon to send an image from your device’s camera roll, and the sticker icon to send a fun animated sticker.
Read More: How to Use the New Quiz Sticker for Instagram Stories
Snap a new image to send by tapping the camera icon on the left. Tap the arrow in the top left corner to go back to your home page. Get back to the camera window by topping the camera in the top right corner. To set your status tap your profile icon at the top.
Tap one of the pre-made statuses to set it, or tap new to make your own. You can add a title, assign an emoji to go with it and set the amount of time you want to set it for. Tap set status when you’re done.
You can turn on the auto status feature from this window as well. Tap the X to close this window. tap the menu’ icon in the top left corner to access more settings. Here you can edit your close friends list, change your status, customize your camera shortcuts, theme, and more.
Scroll down to see more settings, like whether you want to save photos you take within the app. At the very bottom of this menu you’ll find the logout button.
That does it for this article on how to use the threads app for Instagram. Thanks for reading
Source: Youtube.com/Techboomers