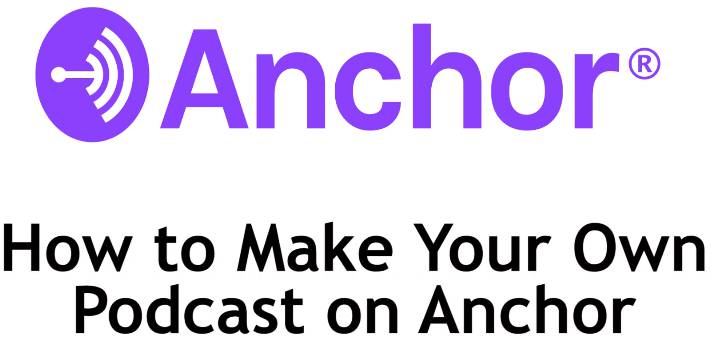Have you ever wanted to start your own podcast? The Anchor App makes it easier than ever before to create and distribute a podcast for free. I’m Smyth from CekPrinter.com, and in this tutorial I’ll be showing you how to make your own podcast on Anchor using your iOS or Android device. Now let’s get started.
How to Make Own Podcast on Anchor
First you’ll need to download the Anchor App for free from the App Store for iOS, or Google Play Store for Android. Once you’ve downloaded the app you can sign up with your email address, or log in with Facebook ,Twitter, or Google account.
Next select I want to make a new podcast, to begin creating your podcast tap Your Podcast at the bottom. Then tap the three dots in the top right corner. Select Podcast Setting, then tap Set up Your Podcast Now, next you can add a name for your podcast.
Type in a description for what it’ll be about. Then add a profile image. You can upload one from your device, or create cover art with an anchor selection of backgrounds and add your own text overlay.
Choose a Category on Podcast
Choose a category for your podcast based on what subject matter you’ll be discussing, and select a language. You’ll then see a message letting you know that anchor is setting up your podcast for distribution on other platforms, and that you’ll be notified when you’ve been approved for streaming on platforms like Spotify, Apple podcasts, and Google podcasts.
To begin creating your first episode, tap Tools in the bottom menu. Tap the plus sign to access more tools to. If you will already record an audio and want to import it to, anchor select library. Tap import in the top right corner. Then you’ll be able to select an audio clip from your device.
To record audio for an episode within the app, tap record. Tap the microphone icon to begin recording, then go ahead and talk about whatever subject you want to make an episode about. When you’re finished tap Stop at the bottom. Listen you’re recording by tapping play.

Term the beginning and end of your audio clip with the trim tool all. Just drag the start and end markers to trim off any white noise at the beginning and end of your recording. Preview your edits by tapping play.
Tap Save to save your changes. You can add background music to accompany your recording to you. Tap add background music to check out anchors library of available instrumental tracks. Tap play beside any title to preview it.
Add Recording to Episode
Tap the plus sign to add it to your recording. When you’re happy with your recording, tap save in the bottom right corner to add it to an episode. Tap add recording to episode, you can add multiple recordings to one episode if you don’t want to record it all at once. This makes it easier to create an episode a bit at a time.
Tap Not Yet so you can continue adding to your episode. Record another boys clip by repeating the same steps to add.
Read Also: How to Get Dark Mode on All Sites in Google Chrome
To others a short piece of music between segments tap Interludes. Check out the options anchor has to offer by tapping play beside any title you want to preview. To add it to your episode tap the plus sign.
Don’t worry about the order you add everything in too much as you can rearrange recordings interludes and other pieces of your episode later, you can also add sound effects if you like. Anchor has a bunch to choose from. Tap the plus sign to add one to your episode. Once you’ve added all the sound pieces you want in your episode, tap the X in the top left corner to close tools.
Here you’ll see a breakdown of all the voice recordings interludes and sounds you’ve added, to rearrange their order hold your finger down on one of these cards to select it, then drag to rearrange it where you’d like.
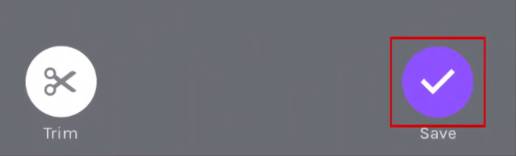
When you’re done rearranging tap Save at the top. Tap preview episode to see what it sounds like so far. If you want to have a sound effect or interlude in the middle of one of your voice clips you’ll need to split the voice clip at the point where you want the interlude or sound to play. To do this tap the three dots on the right of the clip you need to split.
Then select Split or remove audio. Tap play to listen to it and find the spot where you want to cut the clip into. Drag the split marker exactly where you want to split the audio clip. We’d recommend listening to it a couple times just to make sure. Tap Split to make a cut.
You can add more than one cut if you’d like. Tap save and split in the top right corner when you’re done. You’re one clip will then be turned into multiple clips, and you can rearrange them or put sounds in between if you like. Preview your podcast one more time to make sure you’re happy with it.
Read Also More Article: How to Find and Play Snap Games on Snapchat
When you’re satisfied tap publish in the top right corner. Now you can add a title and description for your episode Sierra listeners will have an idea of what it’s about. Tap publish this episode when you’re done.
Once the publishing process is complete, your first podcast episode is ready for listening. It may take a few days before your first episode gets published on other platforms like Spotify and Apple podcasts as there is a screening process that needs to be completed first in order for your podcast to be approved for those platforms.
Once you’re approved though Anchor will automatically distribute your episodes for streaming on other platforms to make it super easy for creators.
That’s everything you need to know to start your own podcast with anchor. Thanks for reading. if you found this article helpful we’d love it if you’d hit the more tutorial.
Source: Youtube.com/techboomers