Hello everyone, this is CekPrinter here with another quick tutorial. In today’s at well there’s how to hold resolve you’re coming across an error this is the no audio output the voices and sound on your Windows computer.
How to Fix the ‘No Audio Output Device Is Installed’ Error in Windows 10
So it could definitely be a flushing issue and in today’s at woman she guys how to hold the result without too much of a hassle here, and we’re gonna go ahead and jump right into it by opening up the Start Menu, just go ahead and left on Start button one time, type in Device Manager.
Best match to come back with device manager right above Control Panel go ahead and lock all in that one time.
Now you want to expand the system devices section to your double-click corner or left little arrow next to it, now you want to look for something that says audio in the name of it, so again it’s going to sound your computer here but should have the word sound or audio or something along those lines in here.
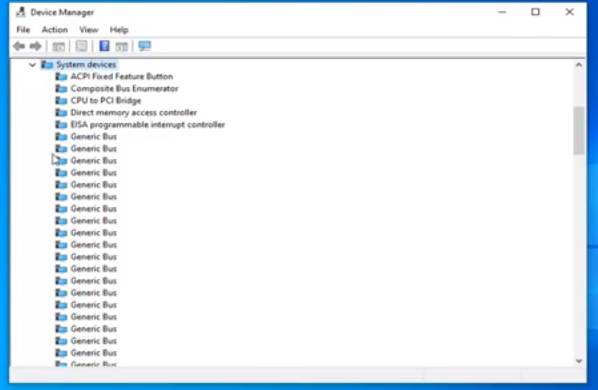
So you want to go ahead and just right click on it, and left this well down a little bit located in my case is just a generic audio controller here, but you can see I don’t see any other audio or sound, named system devices in here.
So I’m going to presume this is my audio device, so I’m gonna go ahead and break click on it, and then I’m gonna select Update Driver, select the options this browse My Computer, for driver software located in so driver server manually.
Read Also: How to Choose Where to Keep Text Cursor While Using Magnifier in Windows 10
And now you want to select let me pick from a list of available drivers on my computer. I’m gonna select the High-Definition Audio Controller, from the list should be pretty Universal no matter what computer you’re running here should just say high-definition audio controller, so it next.
So should be pretty straightforward process here, and once you’re done should see Windows has successfully updated your drivers. So let’s close, close out of here we start a computer and that should be about it.
So as always thank you guys for reading this brief tutorial I do if I was able to help you out and I do look forward to catching you all in the next.
