In today’s a tutorial show you guys how to disable guest browsing in the Google Chrome web browser. So it should hopefully be a pretty shape for processor guys and without further ado let’s go ahead and jump right into it.
How to Disable Guest Browsing in Google Chrome
So we’re going to start by opening up the Star menu just go ahead and I want to start up on one time, type in REGEDIT, so REGEDIT that’s should come back already sheet editor you want to right click on that and then left click on my administrator.
If you receive the user account control prompt left click on yes. Now before you proceed the registry I highly suggest you create a back above it so anything never went wrong you can easily recover.
So we’re creative backup it’s very simple just go ahead and left hold on the file Tab, select Export, file name I was just naming it the date in which you’re making the backup.
Read Also: How to Fix Error 0XC1900208 in Windows 10
Export range should be selected to all and then go ahead and select a good spot on your computer or external media source to save the registry backup. If you ever need to import it back again just for left one file and then select import so pretty straightforward, now you’ve created the backup we’re ready to begin and that’s gonna start by opening up the HKEY LOCAL MACHINE folder either double click on it or left little arrow next to it to expand the drop down.
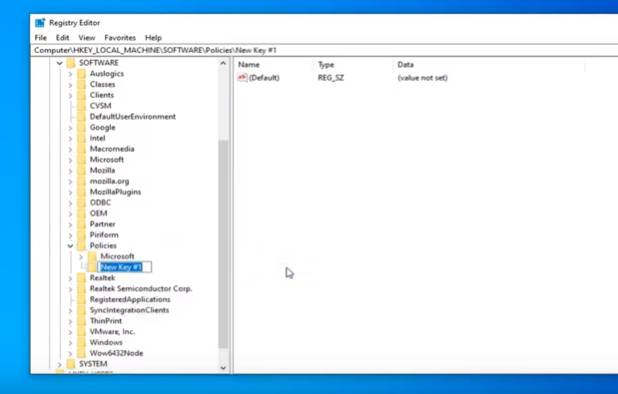
Do the same thing now for the software folder. Same thing now for policies, so expand policies right through here. Now you have to right click on the policies folder, that’s what one new and then psyche, type in Google hit enter in keyboard.
Now that you’ve created a Google in here you want to right-click on that. Select new and then type in Chrome so CHRO and Me enter on the keyboard to save that as well.
Type Chrome on The Keyboard
Now that you’ve done that now you want to go right click on the chrome folder, select New and then select DWORD were 32-bit value now you want to type in BrowserGuestModeEnabled the first letter of each word should be capitalized. So again BrowserGuestModeEnabled no spaces in here hit enter on the keyboard to save that. I’ll actually make the column a little wider so you can clearly see it right here on the screen.
I’ll also have it up on the screen in bigger letters as well as you guys can clearly see. And now you want to go ahead and double click on this DWORD Value make sure value data is set to 0 so that’s what it should be by default.
Now that you’ve done that just make sure you click on OK. You can minimize close out of the registry window, and that should be about it so restore your computer and hopefully that will have disabled guests browsing mode.
So pretty sure for process you guys do hope I was able to help you out and I do look forward to catching you all in do look forward to catching you all in the next tutorial goodbye.