This is Smyth here with another quick tutorial. In today’s it’s knows how to creat shadow copies of files with task scheduler and Windows 10.
So if you want to create shadow copies at your files and revert back to an earlier time it’s necessary so perhaps. You have an issue down the road you want to create Shadow Copy at your files, on your drive this tutorial will be for you.
How to Create Daily Shadow Copy
So we’re going to be creating a chat o copy of our entire volume so our C Drive in this tutorial, where Windows is installed on. If you’re unsure Windows is installed on the drive letter you just open a file explorer, so if you have the test for iPhone you just open it up.
Or you could type in the Start menu search, and then select this PC on the left side is your local disk here and there’s a little windows icon above the hard drive, in parenthesis this will be our drive letter, so that’s what we’re going to be going with in today’s tutorial so the C Drive.
So close out of there. So you also want to make sure you have System Restore already turned on and configured so open up the Start menu type in system restored, best master go back would create a restore point go ahead and left go up on that.
Protection should be on here, otherwise you want to select the option to configure so go ahead and make sure you turn that on if it’s not already on. Now that you’ve done that open up the Start menu again, type in task scheduler. Must match to come back with task scheduler, go ahead and click on that.
Create Shadow Copy of C Drive
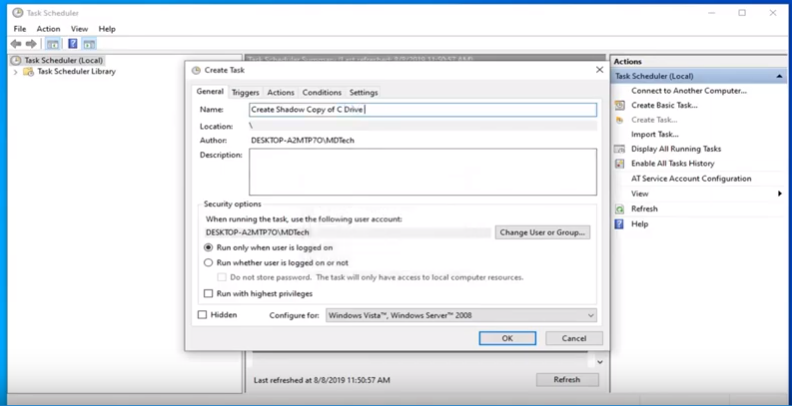
On the right side you want to select create tasks, underneath the general tap you want to call it Create Shadow Copy Of C Drive or whatever you want doesn’t matter but British gonna called the task Creek Shadow Copy C Drive whatever you guys are gonna remember that’ll be triggered by the name of this and you’ll remember oh that’s what this is called.
So underneath name you want to just make sure you name it something you’re gonna easily be able to remember, you can’t description here as well if you choose to do so.
Anyway once you named it you want to checkmark the box versus run with highest privileges. And now you want to sort the triggers tab up at the top, select new.
So you want to specify how often you want to create the snapshot which will obviously depend on your own preference so you want to do it daily, weekly monthly, whatever you really want to do it’s fine I’m gonna just select for the purposes video I’m gonna select daily, and recur every one day.
So once you know with that you should be able to go ahead and left click on ok. Select the actions tab now, select new, action should be starter program and then underneath program script you want to type in wmic.
And now in the add arguments optional you want to make sure you type in exactly as it appears on my screen, I’ll also have this in the description in the video so for the additional arguments or I should say add arguments.
Read Also: How to Fix All
Box I’m going to have this like I said in the description of video I want you guys to copy it as well, and it’s gonna have a C in it, so it’s C Drive this is where if you’re using a different Drive other than C for your files this is where you’re gonna swap it out basically.
So we have C Drive if you wanted to do specific folder instead of the C Drive you just show the entire folder path. Something along those lines so you don’t actually do for the whole C Drive, but like I said in the beginning this video we’re going to be doing a shadow copy of our entire C volume for the purpose of this video.
So now that you’ve done that you want to go ahead and select ok, select ok again to close out of the scheduler task. And I – to create our first backup we’re going to go and scroll down a little bit here.
And create our first backup we’re gonna select the task scheduler, library on the left side and you can see our task is listed in here so create Shadow Copy we’re gonna go right click on it and then select run.
And there you go that is done so now another benefit of doing this so we minimize that are there and we open up File Explorer. Let’s see when somewhere on our C Drive, and let’s say we wanted to restore to a previous version of one of these folders so let me just right click on the windows folder and then select restore previous versions.
Read Also: How to Fix CCleaner Error
You see now we have a clear backup we can restore back to so then you can go ahead and select open, and then restore back to that previous version of Windows.
So pretty straightforward process your guys do a buzz it will help you out and I do look forward to catching you all in the next forward to catching you all in the next tutorial goodbye