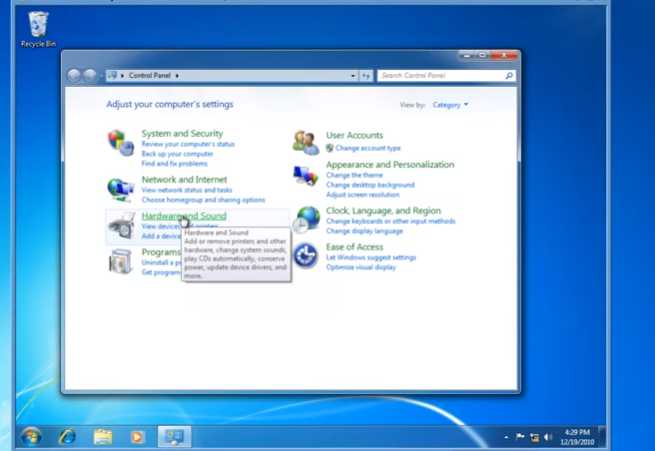Hello in this tutorial, I am going to show you how to share a printer in your Windows 7 operating system. I’m also going to help you to find which users or groups of users have permissions to use this printer by setting permissions in the printer property access control list of this device. So let’s get started.
How To Sharing Printer in Windows 7
I’m going to click the Start Button and select Control Panel, inside a control panel I’m going to click on Hardware And Sound, within hardware and sound I’m going to click on Devices and Printers.
I now have a list of all of my devices and my printers. I’ve got Brickhouse labs canon and printer and I would like to share this print device, so if I right click on the print device and then left click on printer properties.
I now have a property sheet, for Brickhouse labs Canon printer. If I click on the sharing tab, I now have the ability to check the Box share this printer, and the default share name is brick house labs Canon printer. That’s good enough for me so I’m going to move on.
If you see down below I’ve got an additional drivers button, this is helpful if you’re creating a print server environment and you’ve got more than Windows 7 computers present.
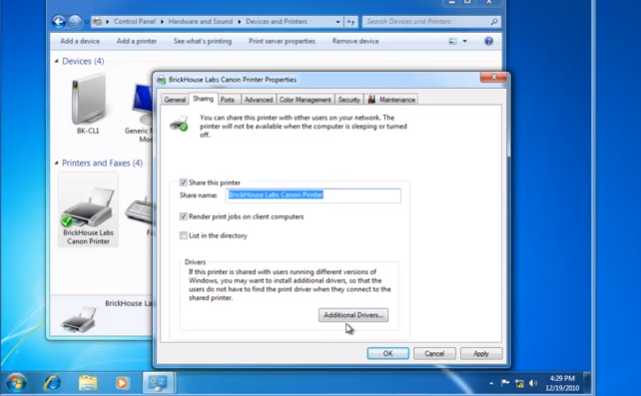
If you click on additional drivers you can add additional device drivers for this particular printer, for 64-bit clients as well as 32-bit clients. And if you have Windows 2000 clients or Windows 98 clients or even NT 400 clients, you can add the drivers for those operating systems as well, so when users connect to your print server the drivers will automatically be installed.
So I’m going to click on OK and I have now shared the Brickhouse labs canon printer. If i want to modify who has the appropriate permission to print to this device, i can do that as well. If i right-click on the print device, and then left-click on printer properties i now have the ability to click on the security tab.
Manage the Printer
If i click on the security tab, i’m looking at an access control list with access control entries for this particular printer. Everyone has been allowed the permission to print. The administrator has been allowed the permission to print, but they also have the ability to manage this printer as well as manage documents.
So what does manage this printer mean. manage this printer means that this particular individual can login to the device and go to the Advanced tab and change configuration settings, relating specifically to this print device. So they are a manager of the print device.
Manage documents means this particular user, has the ability to manage documents inside of the print queue of the printer, for example if somebody is printing a large PDF file and the document is tying up the printer or has hung the print spooler this particular user can go into that print queue and delete those documents.
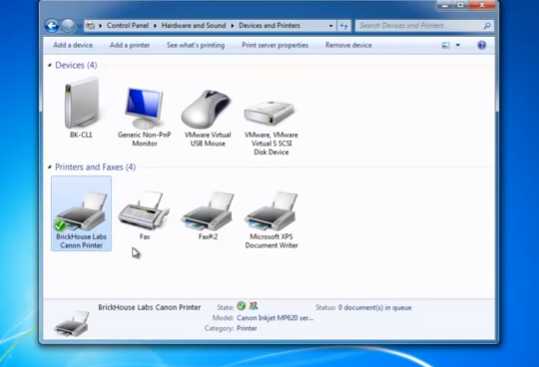
Read Also: How To Print Double Side on HP Printers
Somebody with just print permission like everyone can only delete their own documents. The administrator with manage documents permission can manage anybody’s documents.
So those are the current access control entries on this particular print device along with the permissions assigned for each entry. If you would like to add domain users as a group that has the right to print click on the Add button and now you’re looking for users groups or built-in security principles in the contoso comm domain and if you type in, domain users, they are added as an access control entry and domain users have the print permission.
And if you don’t want everyone to be able to print you can highlight everyone and remove the everyone credential, and you click OK and you get back to your Devices and Printers box.
Pleas Also Read This Tutorial: How To Connect Printer to A Computer with USB Cable
So this concludes my demonstration on how to share a printer in the Windows 7 operating system, plus how to grant permission to users or groups of users to print to the device, manage the device or manage documents within the print device.
So this concludes my demonstration this is cekprinter.com and thank this is Cekprinter and thank you for reading this tutorial.