What you guys got another article here for you on Windows 10, cannot find a network printer. now this is sometimes a common issue, when all of a sudden your printer cannot be detected on a Windows 10 system over the network it just won’t be able to find it. So let’s go to start settings and end devices, and what we’re gonna do here is go down to where it says printers and scanners.
How To Connect Printer In Windows 10
Once we’re in here what we want to do is click on the add a printer and scanner and let the system do a search for the printers that are on line and whether it can detect any network printer there.
Now if you don’t detect your printer it’s not listed you can click on this the printer that I wanted isn’t listed click on that there and then it will allow you to add your own printer now what we’re gonna do here is click add a local printer or network printer with manual settings.
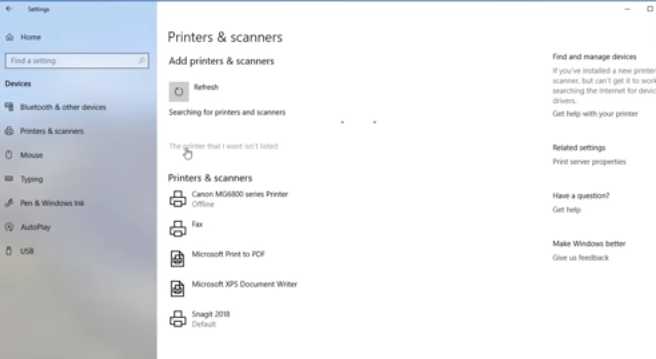
Click on this one here and once we got the radio button in that option, we can then click on the next button here now you can see here the print has not been listed at all so we need to click on this and add it in manually.
It will work with all brands of printers whether it be Hewlett Packard, Epson, Samsung any of those it works with all of them click next and then we can create a new port. Type of port not local we want standard TCP/IP port inside here click Next.
Find the Hose Name IP Address
Now we need to find the host name or the IP address for that printer now I’ve already got mine and you should know what the IP address is leave the query printer and automatically select the driver to use you can leave that in there if you want to.
Go next and you’ll see it trying to detect the TCP/IP port our windows will automatically move to the next page when it’s detected. It’s printer there so what we’re going to do is just let that do its thing here, so you can see it’s searching so let it do its thing and it will move on to the next phase it does take a bit of time so just be patient at this stage.
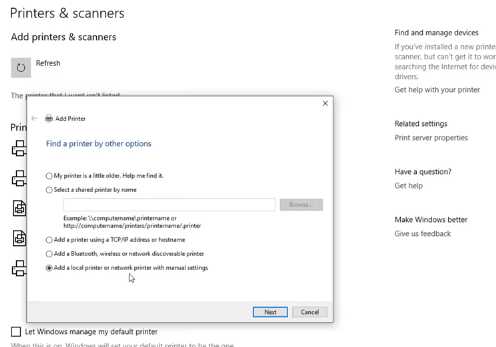
Then you’ll get some other options available to you once this is finished its can, and shouldn’t take too much longer and then it should give us the next window pop-up there we go. So you can see add additional port information is required because it couldn’t detect anything and you can see here it gives you some options make sure that device is turned on and the network is connected the devices are properly configured and so on.
So now we need to give it a standard network card here now there’s plenty of them on here so depending on whether you’ve got any see if you’ve got any types of printers that are listed here find the printer that is, related to your printer that you’ve got and then you can see we can select that printer.
Now there’s a ton of them on here so it should be listed but mine is a Canon printer so what I need to do is go out to the Canon section and look for the Canon printer you can see Canon Network printing devices there.
Select The Printer Driver
Now you just need to select whatever printer you’ve got and select the driver that you’ve got so you can see here can a network printer device or Canon network printer you can try those ones as well so I’m going to try this one on standard and I’ve selected the right driver so I’m going to go next and let that scan to see wherever it detects the driver and model of that printer.
Read Also : How To Connect a Printer to Mac
Now this is going to go ahead and scan the network to try and find the printer and the model number of that printer and hopefully install that driver for us so just be patient and let it do its thing okay.
As long as you’ve got the configuration right for this printer we have you got the right IP address it’s turned on it’s online it’s really a go you should get this printer detected as long as you’ve selected the right type of driver and the right model number of that printer there.
So just you can see it’s now been detected up the top there you can see MG 6800 series it’s got a number there and that is the network printer it’s found it, and you can see now it’s given us a list of printer drivers to install you can see, it right here.
So I can click on this now if I wanted to let me go ahead and just show you here some of the drivers that are list it down here so you would select, choose the right printer for you and it will give you a big option of printers and drivers here.
So just I’m going to select the cannoning see a massive list of printers right up here so now you need to select the right driver and make sure you do select the right one otherwise it won’t work.
So you can see here just go through and find the right type of driver. now once you’ve got the right type of driver here you just installed it, and away you go now if it’s not listed here for some reason and you do have the driver to hand, you can always click on have disk you can always check windows updates as well, to see whether that detects the printer and the driver and starts to install it.
So if you have got the driver just click on have disk, and click browse and go to the location where you’ve got it now if you want to try and find it if it’s on the system inside system32 here.
If you go to where it says driver store, click on this one here and then go into file repository and look for the printer for your driver here should be listed inside here and you should be out I detect it and find it.
So let me just go ahead and try to find one inside here and what we’re looking for is the printer. I’m just gonna scroll through here it’s a bit of a mess you can see here prints I can and see printer dot F and that’s at the printer driver right there and that will be at a click OK on open and it will then go ahead and install key.
Read Also : How To Connect printer to Computer with A USB Cable
So let me just quickly finish this installation process off so I’m going to select this one on here because it’s already listed here so I don’t need to go through that other process. So I’m just gonna go next, and you can see here use the driver that is currently installed recommended.
So we’re just going to go ahead and do that that, is probably the best one there to go for, so go next, and you can see here it’s now going to list the printer name and because he copied one because I’ve already got it installed and I’m just gonna go next.
And now you can put in there do not share this printer or share this printer with others it’s entirely up to you what you want to do there if you’re sharing this printer with other people then you’re probably going to need to set up the share this printer so that others can use it on the network.
Now you can just go ahead and print a test page and you should be good to go there we go test page has been sent to the printer it is now printing that test page else. And that’s basically how you can install any printer on Windows 10 if it hasn’t been detected you can use any of those methods whether it be through the file repository or via a driver that you’ve already got.
Or whether it Abid via the listing of the drivers and printers in that list the way I showed you there is pretty straightforward as long as you’ve got the details and configuration right you should be good to go.
Anyway my name is Jack from Cekprinter.Com, okay hope this one helps you out. Thanks again for reading have a nice day bye for now.