Hi and welcome back to another tutorial by CekPrinter.com. My name is Eric and today’s tutorial I will be showing you how to add a network printer on your Macbook.
The operating system I’m using is Mac OS X Mountain Lion, and I am on a believe it 2000 late mm the 2011 model macbook pro 13 inch. So let’s get started.
How To Add a Printer To a Mac
Before you can add a network printer to a Mac to be able to print you want to make sure that you have the printer setup installed configured and it is currently working on the network.
Now a network printer is a printer that connects directly to the router through an Ethernet port or wirelessly through Wi-Fi technology. However that printer needs to be identified or identifiable on the network, before the Mac can see that printer.
So in this tutorial I’m going to assume you already have a network printer set up and configured on your network and this Mac is simply just going to connect to it via Wi-Fi.
Step One: Add Printer
So let’s begin. In order to add the network printer or to be able to print to the network printer the first thing you want to do is go to System Preferences. Now to get the system preferences you want to select the Mac or the Apple icon located here at the top left of your screen.
Step Two: Find System Preferences
Next to finder, so go ahead and click on that Apple icon now now select System Preferences. once in System Preferences under the heading hardware, select print and scan icon or click the print and scan icon.
Now you’ll see I already have a few printers here because I use this computer at my home office. And office and these are just printers that we have kind of set up in both locations. But I specifically have this brother HL 2280 DW.
That’s a printer that’s located here at my home office I actually have two of them so it’s probably a little confusing for my Mac. But today I’m going to add the one that’s in my home office.
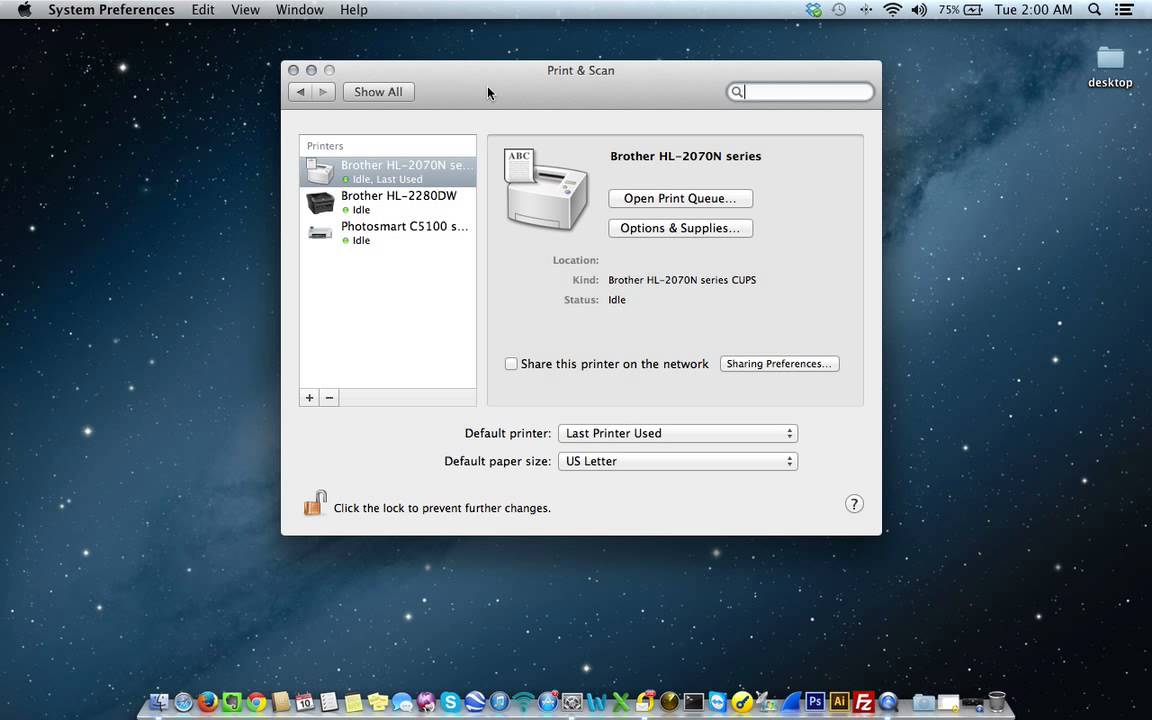
Now off not really off topic bu,t I will make a suggestion suggest if you’re looking for a solid workhorse printer that kind of does that it is black-and-white printing and also scan function this printer I really do recommend, it’s a solid printer you can pretty much pick it up anywhere including Amazon for a very good price.
So going back to adding the printer let’s get that done. So to add a printer or to add a network printer you want to select on the plus sign down here on the bottom left. Now if you’re not able to select that plus sign it’s probably probably because it is locked so in order to add that you have to unlock to make changes.
Read Also: How to Connect Printer with a USB Cable
So to unlock to make changes this is just a security feature just click on. The lock icon it’s going to ask you for your password. So this is just your user password. Once this is unlocked now we can begin to make changes, so let’s add that printer so go back here and select the plus icon again.
Step Three
Now by default, Mac is going to your computers going to scan your network to see if there’s any discoverable network ready printers in this case my brother HL 2280 DW this printer has already been set up configured and is working on my network I know this.
So immediately my Mac was able to identify as that as a working and accessible printer. So all I’m going to do is just select that printer.
Step Four: Finish
It already knows to what driver and how to set it up and I’m simply just going to click Add. It’s going to say it already exists now you probably won’t see this this the only reason I’m seeing this is I have two of these printers in two different locations. So I’m just going to go ahead and click continue.
And we’re done you can see the new printer has been added here in the list I once had three now I have four printers here I have that HL 20 to 80 here at the office and HL 2282 at home.
So this is also good in the event that you want to scan, you can click on the scan tab, click open scanner, go ahead and place something on your scanner, then hit scan.
You can scan it to your pictures your desktop or your documents. So again in this tutorial we were able to successfully add a network printer to our Apple so I’m sorry to our MacBook or Mac so we can print to it remember a network printer.
Is a printer that is connected to the network and is discoverable on the network either through a direct connection or Wi-Fi connection.
If you do and if you have set up that network printer your Mac should be able to find and identify that printer and set it up quite easily.
How To Add a Printer To a Macbook Air
To instal printer computer on your MacBook Air. First thing you’re going to need to do is go to the nearest printer that you want to print from, and you’re going to need to find the IP address, on that printer.
Most printers in our building have a sticker on it with the room number and then it also has this number on the bottom. That has the numbers with the periods in between. That’s the IP address and you’re going to need that to install the printer on to your macbook.

So once you have that number, you’re going to come down to the bottom screen, and you’re going to look for System Preferences the one with the little wheel and sprockets. So you can click on that. and it’s going to open up this little window, and in this window on the second row, there’s an option called printers and scanners. And obviously we’re going to click on that and then we need to add a printer so you’re going to come down to this plus button below here and you’re going to click on that.
And then you’re going to come up on tap and it gives you a few different options default fax IP and Windows and like I said before we wanted that IP address from the printer that you’re printing from so we’re going to click on IP. And in the box that says address you’re going to enter that number, so I’m going to enter the one that I use.
And as I start entering the number you can see it’s starting to search for computers with that IP address, and as it’s gathering printer information, down here below once it has found that printer it has the IP address here and then also tells me the room location of where that printer is and that’s perfect I want it to print it 239 and so I’m just going to click on add.
Once that done it just asks you are these options ok just click OK. and then your printer should be successfully added so you can go to any word document and print from that from your macbook into that printer